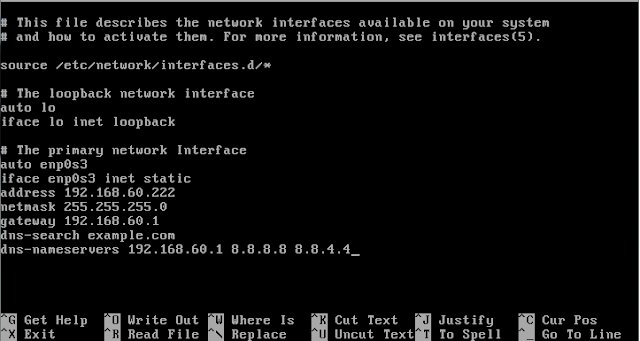Langkah-Langkah Cara Merakit PC Lengkap Yang Baik Dan Benar
Langkah 1
Mulai dengan memasang Prosesor pada motherboard. Untuk bisa memasang prosesor dengan baik, kamu harus mengacu pada tanda yang ada di pojok kiri bawah prosesor dan socket.

Gambar: Hasbulloh
Langkah 2
Lanjutkan dengan memasang Cooler CPU. Cara umumnya yaitu dengan mencocokan lubang di motherboard dengan pengait di cooler CPU-nya. Oh ya, apabila kamu memakai cooler CPU bawaan, biasa sudah ada thermal paste-nya.
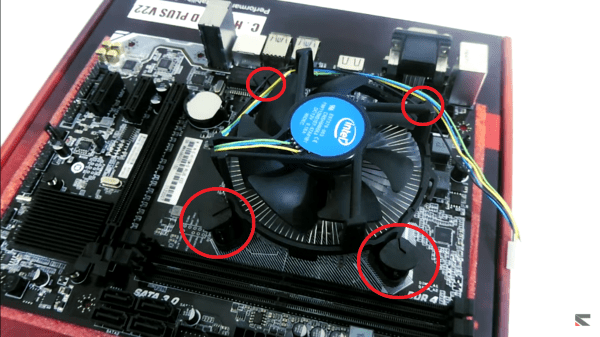
Gambar: Hasbulloh
Langkah 3
Jika cooler CPU sudah terpasang dengan baik, jangan lupa sambungkan kabelnya ke motherboard. Biasa di motherboard tertulis CPU_FAN.

Gambar: Hasbulloh
Langkah 4
Lanjutkan dengan memasang RAM. Jaka rasa pastinya nggak akan sulit, kamu hanya harus cocokan saja. Karena kalau nggak cocok, nggak akan bisa terpasang. Jadi nggak akan ada namanya terbalik dan sejenisnya.

Gambar: Hasbulloh
Langkah 5
Mulai bongkar Case PC sampai benar-benar tersisa hanya rangkanya. Tiap case PC tentu beda cara membongkarnya, tapi terus terang nggak begitu sulit.

Gambar: Hasbulloh
Langkah 6
Pasang I/O Shield yang didapat dari motherboard ke bagian belakang case PC. Pastikan posisinya cocok dengan posisi motherboard terpasang nantinya.

Gambar: Hasbulloh
Langkah 7
Pasang Motherboard ke case PC. Cocok-cocokan saja dengan lubang baut yang ada. Lalu baut semua yang bisa dibaut. Tidak perlu terlalu kencang, apabila dirasa mentok maka sudah cukup.

Gambar: Hasbulloh
Langkah 8
Pasang Hard Disk pada case PC. Tiap case PC agak sedikit berbeda-beda. Ada yang dibaut, tapi ada juga yang sudah ada dudukannya dan memakai rel.

Gambar: Hasbulloh
Langkah 9
Pasang Power Supply Unit (PSU) pada PC case. Sama seperti cara biasa, yaitu dengan cara mencocok-cocokan saja dengan lubang bautnya.

Gambar: Hasbulloh
Langkah 10
Pasang kabel power motherboard atau biasa disebut kabel Power 24-pin ATX.

Gambar: Hasbulloh
Langkah 11
Pasang kabel power prosesor atau biasa disebut kabel Power 4-pin CPU. Warnanya sudah pasti kuning dan hitam, Jaka yakin kamu akan dengan mudah mengenali kabel tersebut.
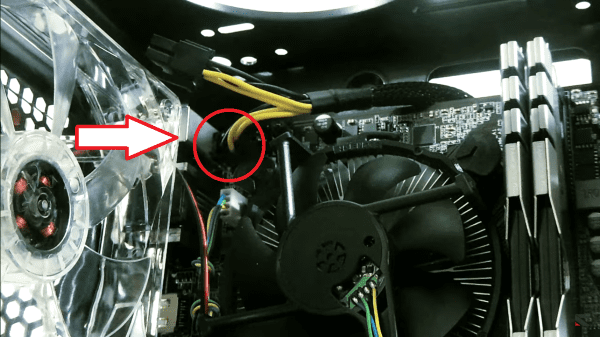
Gambar: Hasbulloh
Langkah 12
Pada paket pembelian motherboard, pastinya kamu akan mendapatkan yang namanya kabel SATA. Pasangkan kabel tersebut di motherboard. Seperti biasa, cocok-cocokan saja. Karena kalau tidak cocok, sudah pasti tidak akan bisa terpasang.

Gambar: Hasbulloh
Langkah 13
Pada bagian ujung satunya lagi pada kabel SATA, hubungkan ke hard disk.
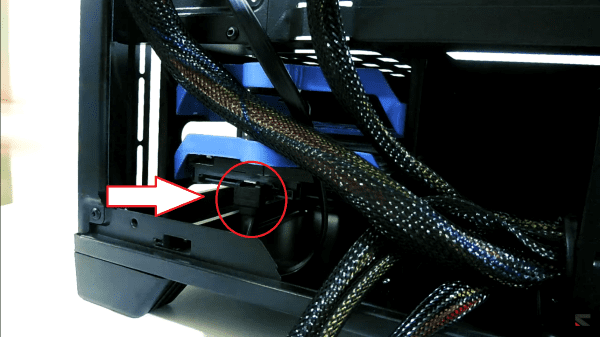
Gambar: Hasbulloh
Langkah 14
Karena hard disk juga butuh power. Ambil kabel Power SATA yang berasal dari PSU, lalu sambungkan ke hard disk.
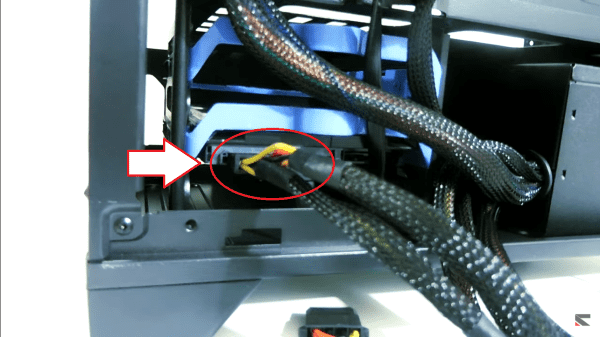
Gambar: Hasbulloh
Langkah 15
Mulai pasangkan kipas pada case PC. Intinya adalah pada bagian depan kipas dia akan mengeluarkan angin, sementara pada bagian belakang dia akan menyedot angin. Kamu harus mengaturnya sedemikian rupa agar bisa mendapatkan Air Flow yang baik.

Gambar: Hasbulloh
Langkah 16
Mulai sambung-sambungkan kabel dari case PC ke motherboard. Seperti biasa, cocok-cocokan saja.
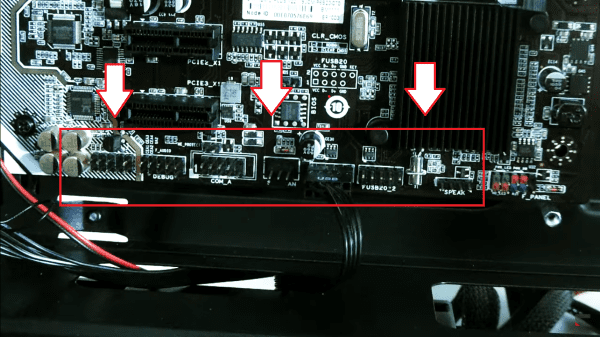
Gambar: Hasbulloh
Langkah 17
Mulai sambungkan kabel Front Panel dari case PC ke motherboard. Jaka yakin kamu akan mudah mengenali kabelnya, karena kabel tersebut kecil-kecil. Jangan takut salah, karena kalau salah tidak akan terjadi kerusakan fatal.
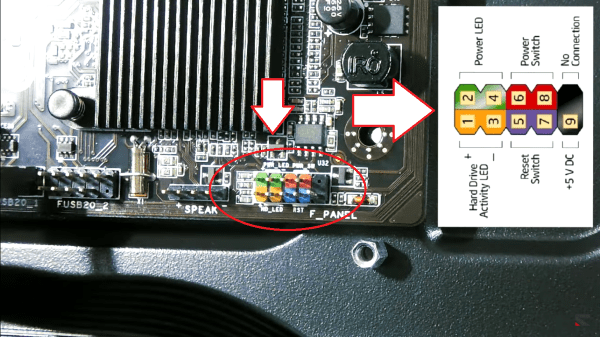
Gambar:Hasbulloh
Langkah 18
Jika sudah semua. Rapikan kabel yang ada di belakang case PC, dan pasangkan semua bagian case PC yang sebelumnya kamu lepas.

Gambar: Hasbulloh
Langkah 19
Hubungkan ke sumber listrik dan nikmati PC idaman kamu, selesai.

oke terimakasih sob,atas kunjunganmu di blogku
semoga bermanfaat :)
semoga bermanfaat :)